Работа с драйвером (обычные формы)
Работа с драйвером «ИТЭС: Терминал сбора данных на платформе Android» на примере конфигурации «1С:Управление торговлей», редакция 10.Х
Подключение драйвера:
Способ 1: Установка с помощью помощника подключения
-
В меню программы Сервис > Торговое оборудование выберите пункт Подключение и настройка торгового оборудования.
-
Нажмите на кнопку Помощник подключения. В открывшемся окне нажмите кнопку Далее. На странице Выбор торгового оборудования выберите пункт Терминал сбора данных и нажмите Далее.
-
На странице Выбор обработки обслуживания выберите пункт Добавить новую обработку обслуживания. Нажмите Далее.
-
На странице Добавление обработки обслуживания драйвера выберите пункт Из каталога и выберите каталог в котором находится загруженная с нашего сайта обработка ITESAndroidInventoryPDT_v2.epf. Затем нажмите кнопку Получить список. В таблице снизу появится модель торгового оборудования «ИТЭС: Терминал сбора данных на платформе Android». Выделите её и нажмите кнопку Далее.
-
На странице Добавление нового устройства нажмите Далее. Драйвер устройства предложит установить внешнюю компоненту. Для установки внешней компоненты необходимо обладать правами администратора. Ответьте положительно на вопрос об установке внешней компоненты. Если установка завершится ошибкой из-за отсутствия прав, то сохраните установщик внешней компоненты на диск и попросите пользователя с административными правами установить её.
После установки внешней компоненты драйвер терминала сбора данных готов к использованию. Настройка параметров в большинстве случаев не потребуется. Если на компьютере включен брандмауэр, то при первом использовании возможно появление диалогового окна с вопросом о разрешении программе 1С устанавливать соединения в общественных и частных сетях. Выберите опцию Разрешить. При возникновении затруднений обратитесь к разделу Настройка драйвера.
Способ 2: Установка вручную.
-
В меню программы Сервис > Торговое оборудование выберите пункт Подключение и настройка торгового оборудования.
-
Перейдите на закладку Терминалы сбора данных и нажмите кнопку Добавить
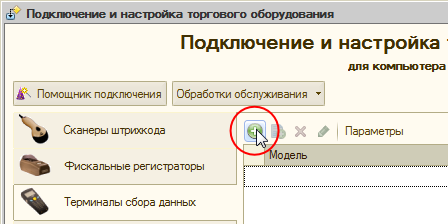
-
В появившейся строке нажмите на кнопку с тремя точками. Откроется окно справочника Торговое оборудование. Нажмите кнопку Добавить и в окне создания элемента справочника нажмите на кнопку выбора обработки обслуживания.
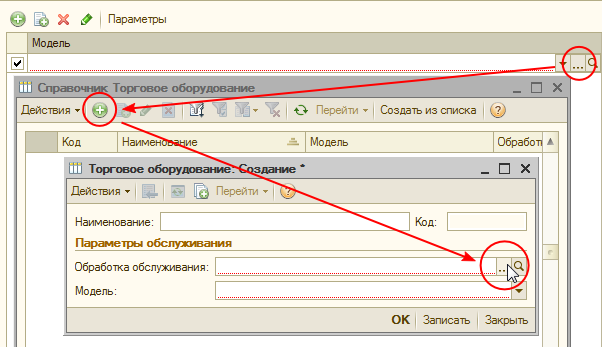
-
Если Вы подключаете драйвер первый раз, то в открывшемся окне справочника Обработки обслуживания торгового оборудования нажмите кнопку Добавить. В окне создания обработки выберите загруженную с нашего сайта обработку ITESAndroidInventoryPDT_v2.epf. Все необходимые поля при этом заполнятся автоматически. Нажмите кнопку ОК.
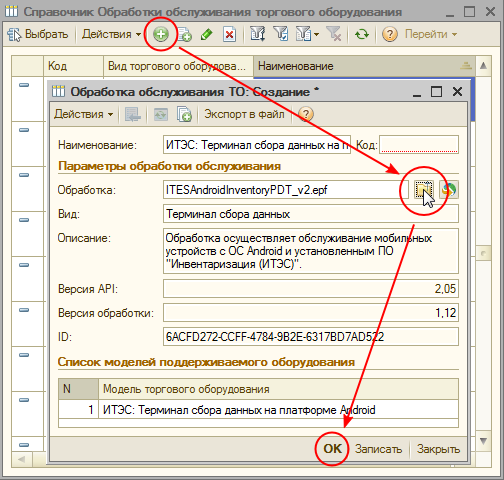
-
Двойным щелчком выберите из списка созданную обработку обслуживания «ИТЭС: Терминал сбора данных на платформе Android». Выберите модель, введите наименование и нажмите кнопку ОК.
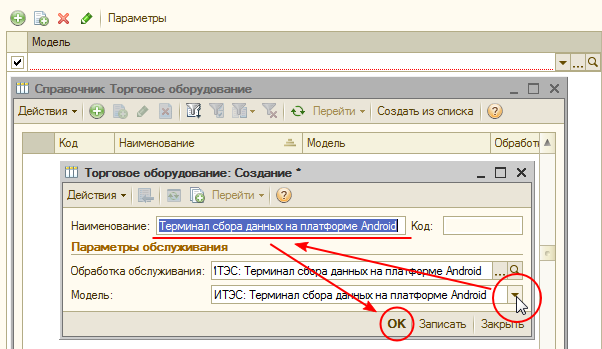
-
Если после нажатия кнопки ОК появится сообщение о несоответствии отбору, то закройте окно справочника Торговое оборудование и откройте его снова, нажав кнопку с тремя точками в строке выбора модели оборудования (как в первом шаге пункта 3). Двойным щелчком выберите созданный элемент справочника Торговое оборудование.
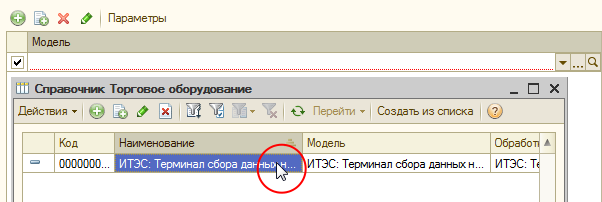
-
Подключение терминала сбора данных почти завершено. Последний этап — установка внешней компоненты драйвера. Для установки внешней компоненты необходимо обладать правами администратора. Драйвер предложит установить внешнюю компоненту при первой попытке использования, например при первой настройке параметров.
Нажмите кнопку Параметры в панели инструментов окна Подключение и настройка торгового оборудования. Ответьте положительно на вопрос об установке внешней компоненты. Если установка завершится ошибкой из-за отсутствия прав, то сохраните установщик внешней компоненты на диск и попросите пользователя с административными правами установить её.
После установки внешней компоненты драйвер терминала сбора данных готов к использованию. Настройка параметров в большинстве случаев не потребуется. Если на компьютере включен брандмауэр, то при первом использовании возможно появление диалогового окна с вопросом о разрешении программе 1С устанавливать соединения в общественных и частных сетях. Выберите опцию Разрешить. При возникновении затруднений обратитесь к разделу Настройка драйвера.
Настройка драйвера:
Нажмите кнопку Параметры в панели инструментов окна Подключение и настройка торгового оборудования.
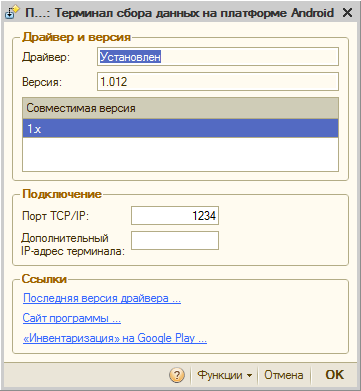
Откроется окно с информацией о драйвере, параметрами подключения по TCP/IP и ссылками на ресурсы в Интернете.
Порт TCP/IP.
Значение параметра должно быть в диапазоне 1024-65535 и должно совпадать с таким же параметром в программе «Инвентаризация» на устройстве Android. При отсутствии связи между терминалом и компьютером, согласуйте значение этого параметра с системным администратором — возможно, этот порт заблокирован.
Дополнительный IP-адрес терминала.
IP-адрес по которому проверяется наличие запущенной программы «Инвентаризация». Как правило, должен быть пустым, так как терминал обнаруживается автоматически. Указывается в том случае, когда терминал сбора данных и компьютер не видят друг друга. Например, если терминал и компьютер находятся в разных сетях и между этими сетями блокируются широковещательные и многоадресные рассылки
Кнопка «Функции» -> «Тест устройства».
После нажатия на кнопку откроется окно с диагностикой драйвера и информацией о подключенных в текущий момент устройствах.
При возникновении проблем со связью компьютера с терминалом сбора данных, в первую очередь попробуйте перезапустить 1С и программу «Инвентаризация». Выключите и снова включите, в зависимости от выбранного способа подключения, Wi-Fi или Bluetooth на устройстве Android.
Если вы одновременно запустите на одном компьютере несколько конфигураций 1С, то драйвер будет работать только с одной.
Обновление драйвера:
-
В меню программы Сервис > Торговое оборудование выберите пункт Подключение и настройка торгового оборудования.
-
Перейдите на закладку Терминалы сбора данных, выберите драйвер терминала сбора данных на платформе Android и нажмите кнопку Параметры в панели инструментов.
-
Откроется окно настройки драйвера. В группе Ссылки выберите Последняя версия драйвера…. Сохраните предложенный файл на диск. Закройте окно настройки.
-
Нажмите кнопку Изменить в панели инструментов, затем кнопку Открыть в строке драйвера. В открывшемся окне справочника Торговое оборудование нажмите кнопку Открыть в поле Обработка обслуживания.
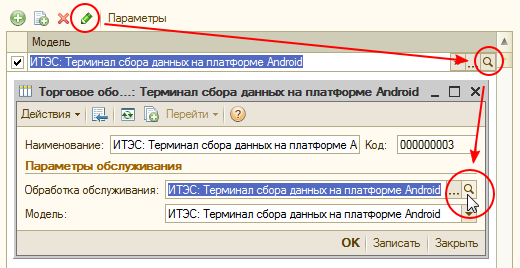
-
Нажмите кнопку Загрузка/обновление обработки обслуживания и выберите загруженный файл.
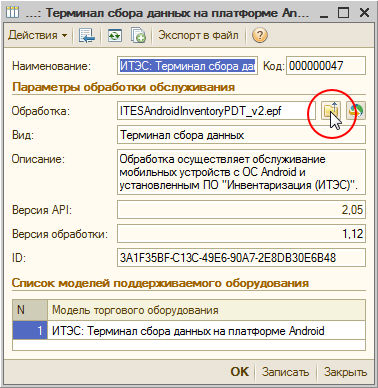
-
Нажимая кнопки ОК, закройте два открытых на предыдущих этапах окна. Перезапустите 1С. При первой попытке использования, например при загрузке из терминала, драйвер может предложить обновить внешнюю компоненту. Для обновления внешней компоненты необходимо обладать правами администратора. Ответьте положительно на вопрос об установке внешней компоненты. Если установка завершится ошибкой из-за отсутствия прав, то сохраните установщик внешней компоненты на диск и попросите пользователя с административными правами установить её.
