Работа с программой
Принципы работы с программой «Инвентаризация»
Программа работает с тремя видами данных: Справочники, Инвентарные списки, Места.
Справочник — это список объектов (номенклатуры, основных средств и пр.), которые могут быть посчитаны. Каждый объект должен иметь уникальный считываемый код, например, штрих-код.
Подсчет объектов происходит в инвентарном списке. Инвентарный список привязан к одному из справочников и может содержать объекты только из этого справочника. При проведении инвентаризации количество считается автоматически либо при нахождении объекта по уникальному коду с помощью сканирования (сканером штрих-кодов, камерой), либо вручную — поиском по последним символам кода. Количество также может быть изменено непосредственно в соответствующем поле.
Инвентарный список может быть предварительно заполненным или заполняемым автоматически. В первом случае инвентаризировать можно только объекты, содержащиеся в этом списке. Во втором случае, если объект в инвентарном списке не найден, то он ищется в справочнике и, при нахождении, добавляется в инвентарный список.
Справочники, инвентарные списки, объекты инвентаризации могут быть связаны с каким-либо местом хранения/нахождения. Места, имеют иерархическую структуру и могут иметь уникальный считываемый код. (В настоящее время в типовом механизме работы с терминалами сбора данных 1С местоположения не поддерживаются. Чтобы использовать эту функциональность необходимо писать специализированные обработки. О формате обмена данными с программой «Инвентаризация» см. раздел «Описание API».)
Интерфейс программы «Инвентаризация»
Расположена слева и предназначена для перемещения по экранам. Панель может отображаться в полном или свернутом виде. Для изменения вида нужно нажать «гамбургер» или потянуть в соответствующем направлении соседнее поле.
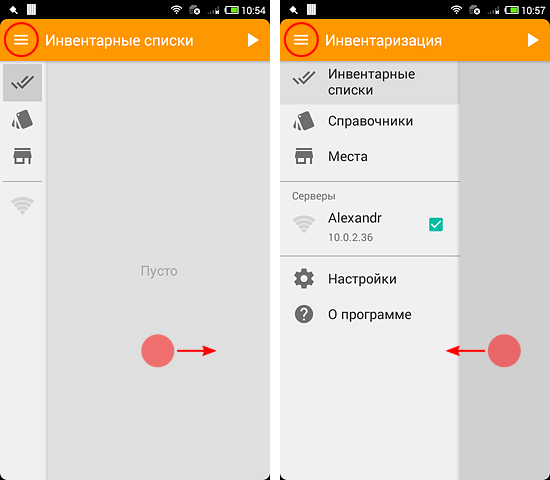
В свернутом виде отображаются три раздела «Инвентарные списки», «Справочники», «Места», и состояние подключенного сервера (Сервер — это компьютер с установленной программой связи с терминалом сбора данных. Сервер может обмениваться данными с терминалом и отправлять команды. О формате обмена данными см. раздел «Описание API».)
В развернутой навигационной панели добавляются разделы «Настройки», «О программе» и полный список активных серверов, позволяющий выбрать нужный сервер для соединения.
Справочник может быть создан вручную или может быть получен при выгрузке из учетной системы.
Чтобы создать справочник вручную нужно выполнить длинное нажатие на любом уже созданном справочнике, или на пустом поле, если справочников еще нет. Программа перейдет в режим действий. Нажмите Добавить, введите наименование справочника и нажмите OK.
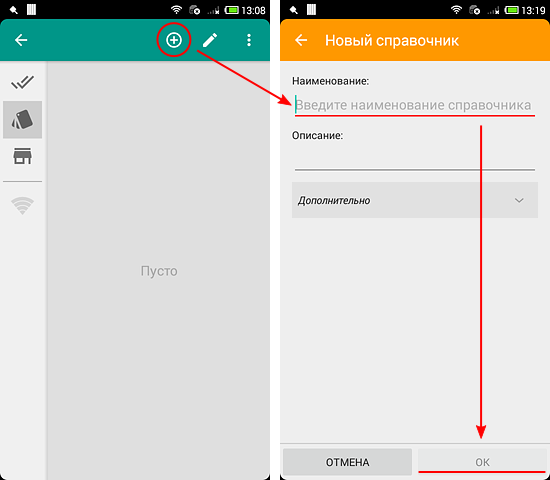
(В текущей версии программы создавать элементы справочника вручную невозможно. Используйте справочники, созданные выгрузкой из учетной системы.)
Для проведения инвентаризации нужно создать инвентарный список. Инвентарный список можно создать вручную либо получить при выгрузке документа из учетной системы.
Чтобы создать список вручную нужно выполнить длинное нажатие на любом уже созданном списке, или на пустом поле, если списков еще нет. (Инвентарные списки основаны на справочниках. Поэтому если в базе данных нет ни одного справочника, то сохранить созданный инвентарный список не получится.) Программа перейдет в режим действий. Нажмите Добавить, введите наименование инвентарного списка, выберите базовый справочник, при необходимости, включите флажок Автозаполнение и нажмите OK.
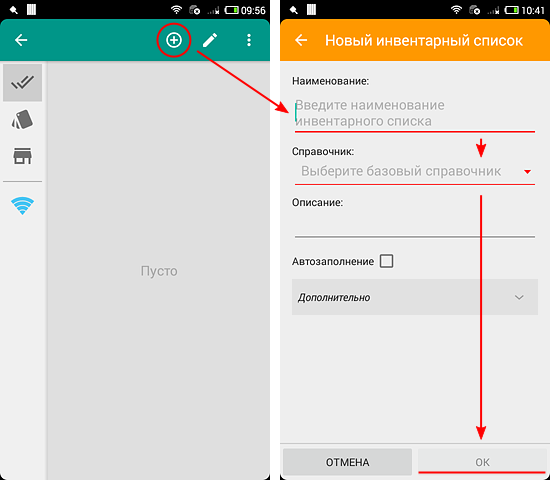
Созданный список появится в перечне инвентарных списков. Зеленый кружок с плюсом показывает, что включено автозаполнение. Нажав кнопку Развернуть/Свернуть, можно увидеть полную информацию по списку. Если экран устройства небольшой и программа работает в однопанельном режиме, то чтобы открыть содержание списка нужно нажать на список или потянуть от края экрана.
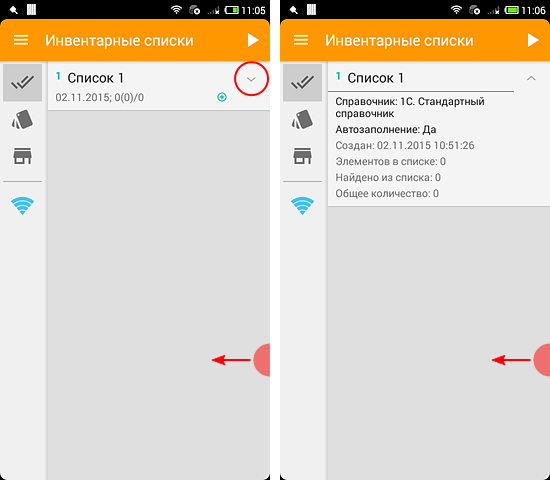
Чтобы вернуться к перечню инвентарных списков, нужно нажать кнопку Назад в панели действий или системную кнопку Назад, или потянуть экран вправо. Чтобы увидеть полную информацию об объекте нажмите кнопку Развернуть/Свернуть. Зеленая гирька в строке объекта означает, что объект весовой и его количество может быть получено из считываемого кода.
Количество можно изменять вручную. Для этого выделите строку объекта и, если поле Количество неактивно, выделите его. После этого можно вводить количество с клавиатуры. Изменять количество на единицу можно нажимая кнопки + и - на клавиатуре. Если объект весовой, то перейти к дробной части можно нажав точку. (Если не удается изменить количество, выберите соседнюю строку и затем вернитесь в нужную.)
Для поиска объектов по наименованию, части кода и другим атрибутам нажмите кнопку Поиск.
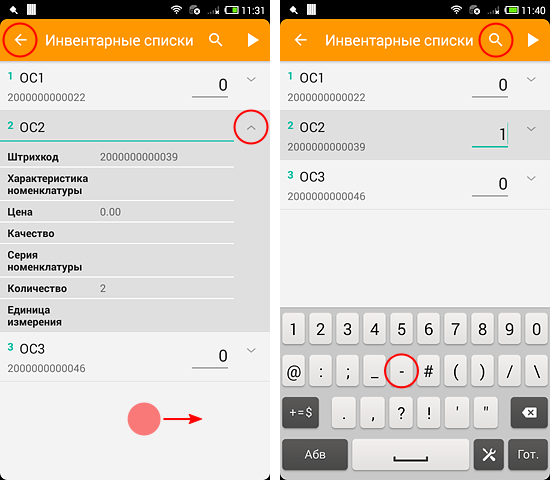
Для проведения инвентаризации по уникальным кодам необходимо перейти в режим инвентаризации. Для этого нажмите кнопку Начать инвентаризацию (пиктограмма в виде треугольника). В этом режиме есть несколько вариантов поиска объектов по коду:
- Простой ввод с клавиатуры. Введите код полностью и нажмите кнопку Ввод.
- Поиск по последним символам кода. Введите с клавиатуры несколько последних символов и нажмите кнопку Поиск…. Доступно только для списков без автозаполнения и работает только для обычных (не весовых) объектов.
- Сканирование камерой. Нажмите кнопку Камера, появится видоискатель, который надо направить на штрих-код. Для улучшения распознавания штрих-кодов можно в активизировать подсветку в настройках программы (работает не на всех устройствах). Экран с видоискателем можно прокрутить, потянув вверх или вниз.
- Сканирование Bluetooth сканером. Сканер должен быть выбран в настройках программы и предварительно сопряжен с устройством Android. (Этот метод наиболее удобный и быстрый.)
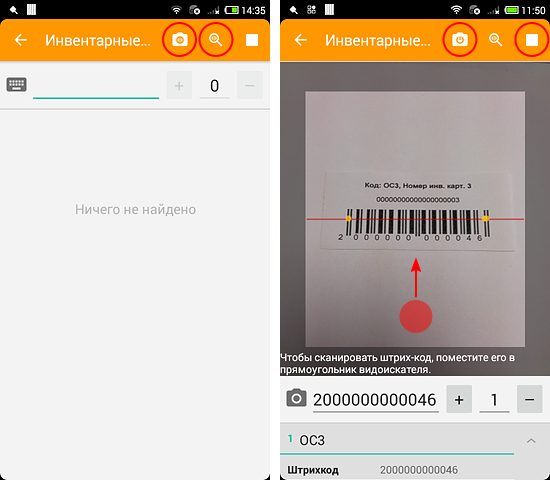
Текущее устройство считывания кодов отображается пиктограммой слева от поля ввода (клавиатура, камера, сканер).
При нахождении объекта издается звуковой сигнал (или вибрация, в зависимости от настроек). Количество при этом увеличивается на единицу, если объект не является весовым, или на количество из считанного кода. Если по считанному коду (части кода) найдено несколько объектов, то количество не изменяется. Вы можете выбрать нужный объект из списка и изменить количество вручную, нажимая кнопки + или -.
Чтобы выйти из режима инвентаризации, нажмите кнопку Завершить инвентаризацию (пиктограмма в виде квадрата).
Для того, чтобы добавлять, редактировать или удалять элементы в любых списках необходимо выполнить длинное нажатие на любом элементе из списка или на пустом поле, если список пустой. Программа перейдет в режим действий. Все доступные операции будут представлены в меню на панели действий. Чтобы изменить элемент списка, нужно выделить его и нажать кнопку Редактировать. Для операций, которые могут быть выполнены для нескольких объектов одновременно, например, Удаление или Очистка количества, элементы списка должны быть отмечены флажком.
Продолжение следует …
